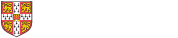You should encrypt the information on your laptop to protect it from unauthorised access. To determine if your disk encryption is enabled, please follow the appropriate steps for your operating system:
Windows
Device encryption is available on all editions of Windows 10, but BitLocker encryption is available only on Windows 10 Pro, Enterprise or Education versions. Windows 10 Home does not support BitLocker, but you can still use device encryption as long as your device meets the hardware requirements.
Check the version of your Windows operating system
- Select the start menu at the bottom left-hand corner of the screen.

- In the 'Type here to search' box, type 'system information' and choose the 'System Summary' tab to display the version of Windows used on your device:

Check if your device is encrypted (Windows 10 Home edition)
- Select the start menu at the bottom left-hand corner of the screen.

- Select the settings cogwheel icon.

- Select 'Update & Security'.

- In the left-hand column, select 'Device encryption'.

- If you see the message 'Device encryption is on' with the option to 'Turn off', your hard drive is encrypted.

- If the encryption is not turned on, choose 'Turn on' to encrypt your device and follow the on-screen instructions.
Check if your device is encrypted (Windows 10 Pro/Enterprise/Education editions)
- In Windows Explorer in the left hand column, choose 'This PC' and on the right hand side you should see a padlock icon on the drives that are encrypted.

- Highlight and right-click on the drive you want to verify the 'BitLocker Options'. If you see the message 'Encryption on', your hard drive is encrypted.

- If your drive does not have the padlock icon, it is not encrypted. Right-click on the drive and select 'Turn on BitLocker' and follow the on-screen instructions.

macOS Ventura and later
Check the version of your macOS operating system
- Select the Apple icon on the top left corner of the screen.
- Choose 'About This Mac' in the menu to display information about your computer, including which version of macOS is installed.
Check if your device is encrypted
- Select the Apple icon in the top left of your screen and choose 'System Settings...' from the menu.
- Select 'Privacy & Security' from the left-hand navigation.
- If 'FileVault' is 'On' then you can close the 'System Settings' window. If not, choose FileVault and then select 'Turn On...'
- Confirm your identity your logging in with the password you use when logging in to your computer, and select 'Unlock'.
- Choose how to store the 'recovery key', which you can use to recover your encrypted files if you forget your login password for the computer. If you have an iCloud account, you can store it there or you can make a note of it and store it in a secure place. Read more about FileVault and recovery keys.
- Your FileVault encryption will be enabled.
macOS Monterey and older
FileVault 2 is available on macOS Lion or later.
Check the version of your macOS operating system
- Select the Apple icon on the top left-hand corner of the screen.

- Select 'About This Mac' to display information about the macOS version.

Check if your macOS disk is encrypted
- Select 'System Preferences' and then 'Security and Privacy'.

- If you see the message 'FileVault is turned on for the disk "Macintosh HD"' with the option to 'Turn off FileVault', your disk is encrypted.

- If you see the message 'Filevault is turned off...', your disk is not encrypted. Please select 'Turn on FileVault' to encrypt your disk and follow the on-screen instructions.